
블로그 스팟에 도메인을 입힐 거예요.
저는 호스팅케이알에서 구매했기 때문에 호스팅케이알에서 구매 후 도메인 입히는 방법을 알려드릴게요.
도메인 구매하기는 아랫글에 있어요. ▼
https://jingane-81.tistory.com/63
[호스팅케이알] 도메인 10초만에 구매하기
구글 블로그를 개설하기 위해 도메인을 구매했어요.도메인을 구매해서 연결하는 이유는 하위도메인을 사용하기 위함입니다.애드센스에 승인된 도메인은 하위도메인까지 함께 승인이 된 상태
jingane-81.tistory.com
블로그스팟 도메인 입히기

1. 설정→맞춤도메인으로 갑니다.

2. 호스팅케이알에서 구입한 도메인주소를 입력 후 저장을 눌러주세요.

3. 이런 창이 뜨는데요.
도메인 등록기관에서 DNS 설정→CNAME을 입력하라고 나옵니다.
색칠한 부분
■ www
★ghs.google.com
● b4wxaoovxwrc
◆ gv-by3uzr7k2sm7yv.dv.googlehosted.com
따로 적어놓으신 다음에 호스팅케이알 DNS에 가서 입력해 주면 되어요.

4. 호스팅케이알로 와서 나의 서비스→도메인

5. 도메인창 →점세개 →DNS레코드설정

6. 새 레코드추가
1.CNAME
2. ■ www
3. ★ghs.google.com
4. 선택

7. 한 번 더 새 레코드를 추가해 줍니다.
1.CNAME
2. ● b4wxaoovxwrc
3. ◆ gv-by3uzr7k2sm7yv.dv.googlehosted.com
4. 선택
호스팅케이알에서 입력하실 건 끝났어요.
블로그 스팟으로 이동합니다.
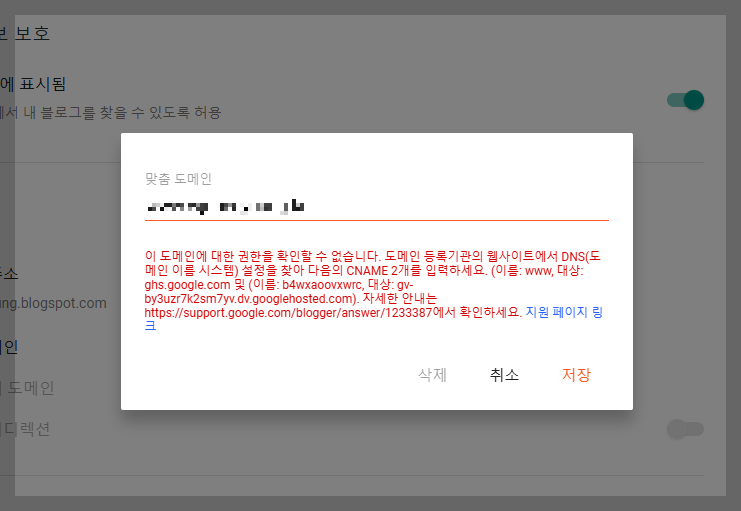
8. 이창에서 저장을 눌러주세요.
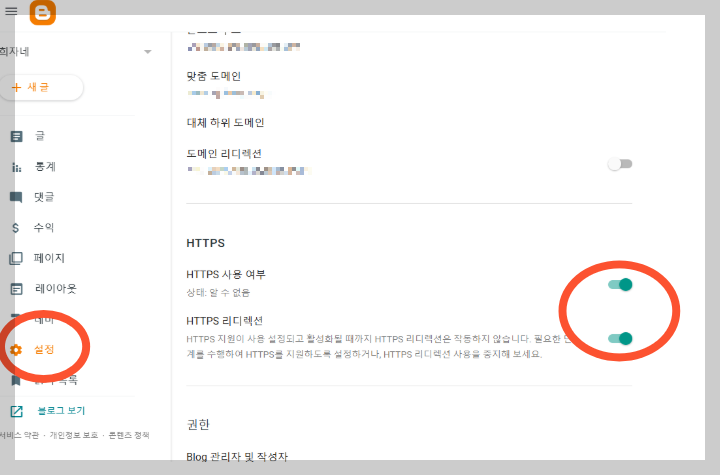
9. 블로그메뉴→설정
아래로 내리시면 HTTS가 나오는데요 처음에는 상태: 알 수 없음으로 뜹니다.
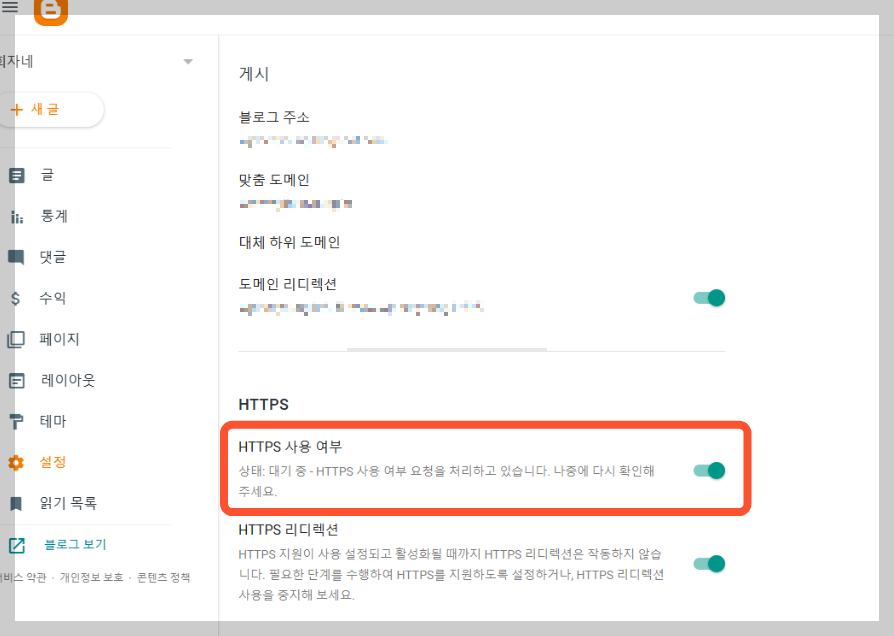
10. 시간이 10~20분 지나면 HTTPS 사용여부가 대기 중으로 바뀌어요.
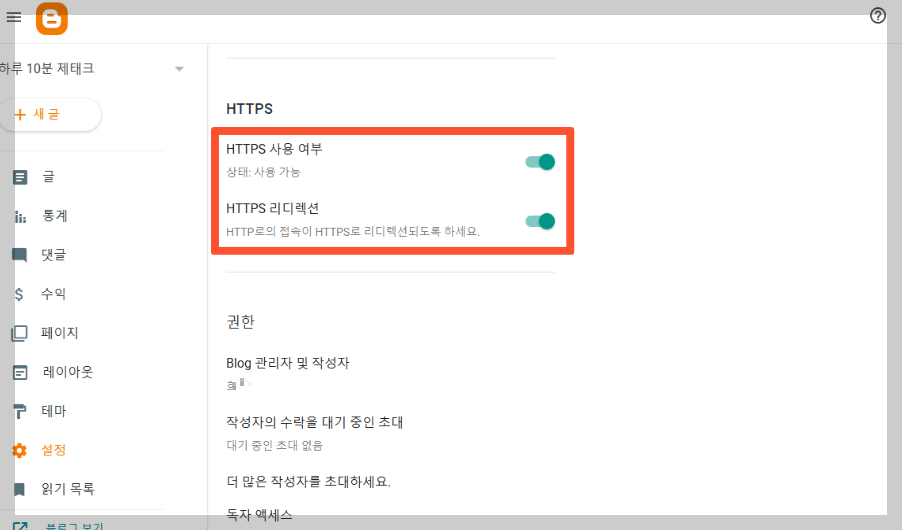
11. 저는 하루가 지나서 HTTPS가 사용가능으로 바뀌었어요.
이 상태가 됐을 때 새로 입힌 도메인 주소로 접속하면 원활하게 창이 뜹니다.
'주부테크' 카테고리의 다른 글
| 아웃백스테이크하우스 할인카드.통신사 꿀팁 총정리! 최대 할인 받고 맛있게 즐기자 (2) | 2025.03.17 |
|---|---|
| 홈쎄라 뷰티디바이스 한 달 사용 후기 : 하이푸로 심부볼.주름 개선 도전기 (2) | 2025.03.14 |
| [구글블로그 기초세팅]무료 탬플릿 받고 바로 적용하기 (2) | 2025.03.10 |
| [구글블로그 기초세팅]도메인 10초만에 구매하기 (4) | 2025.03.09 |
| [구글블로그 기초세팅] 블로그 개설 구글계정만 있다면 1분컷 (2) | 2025.03.09 |



